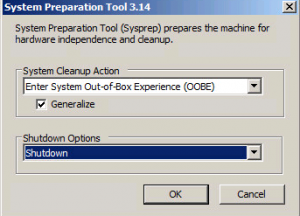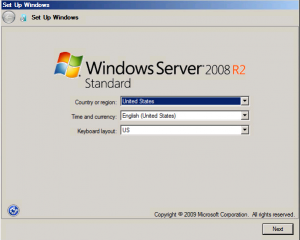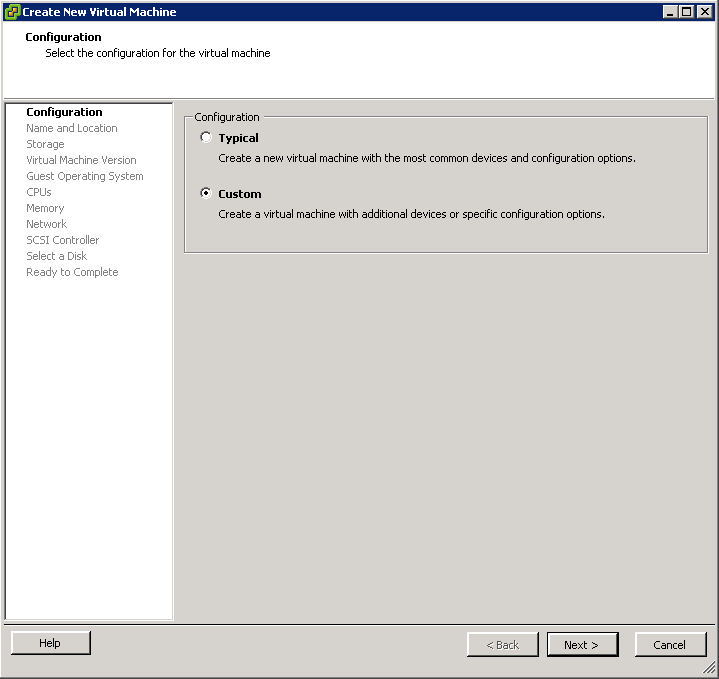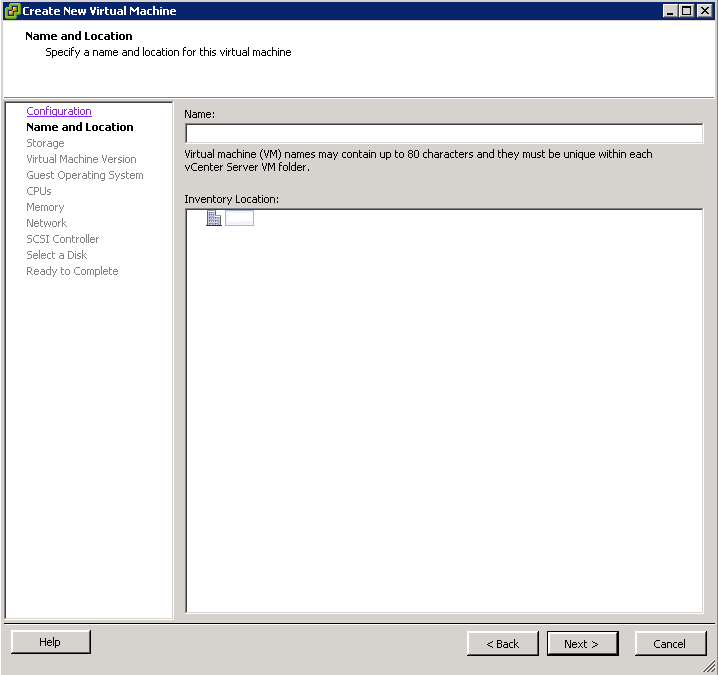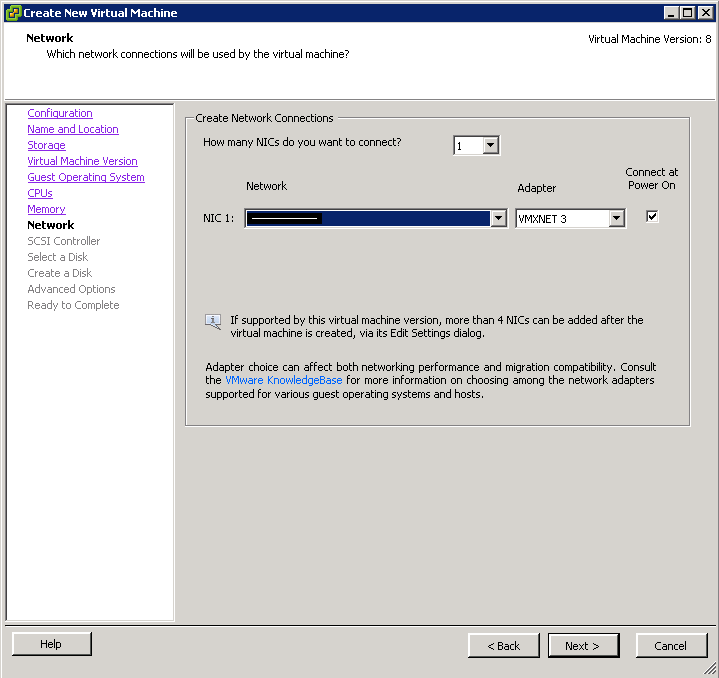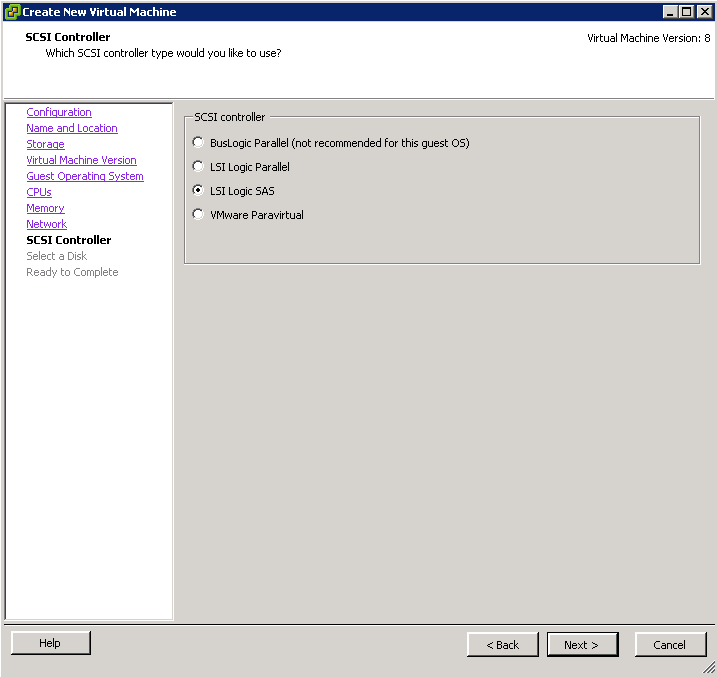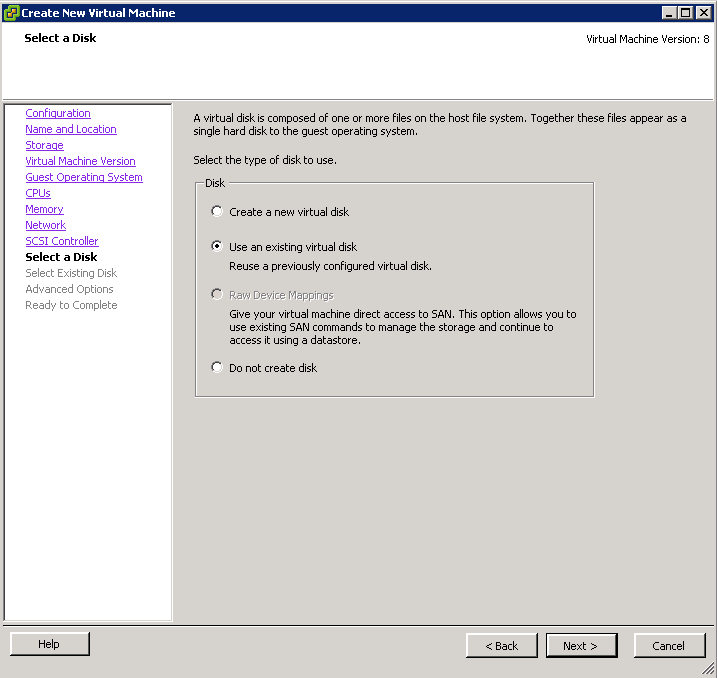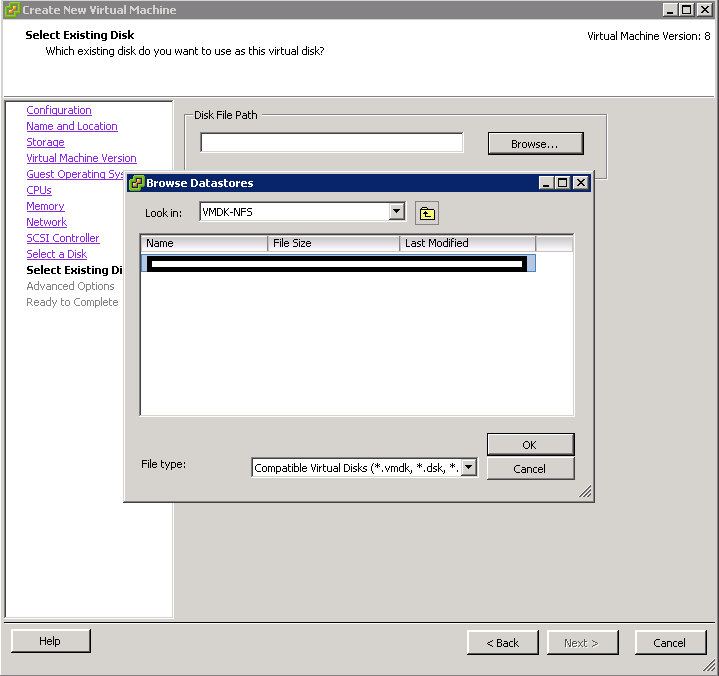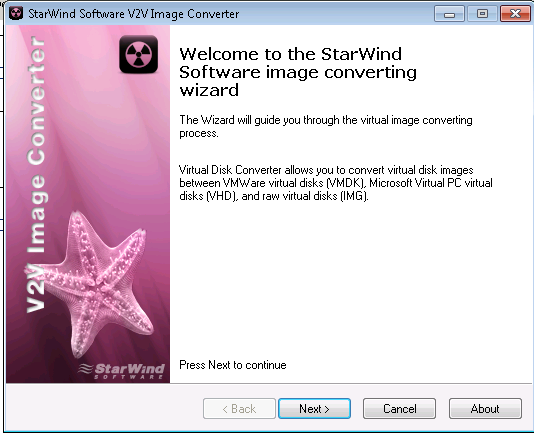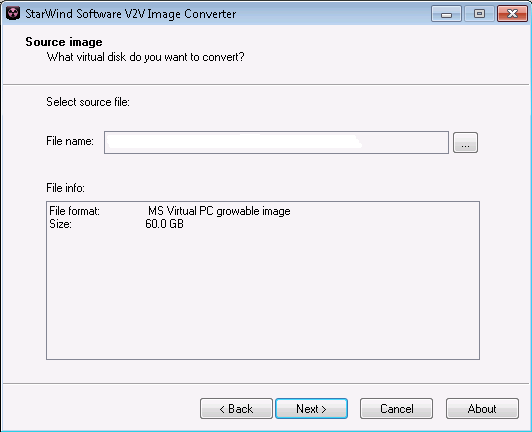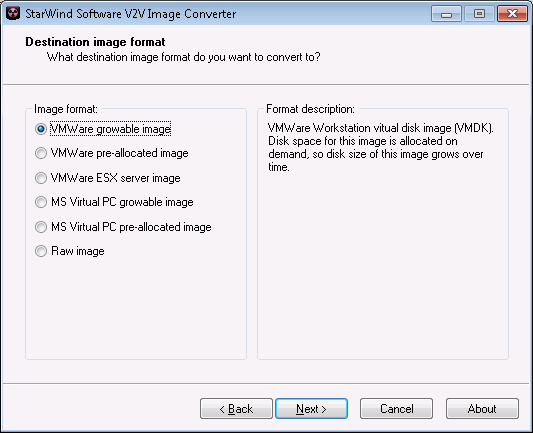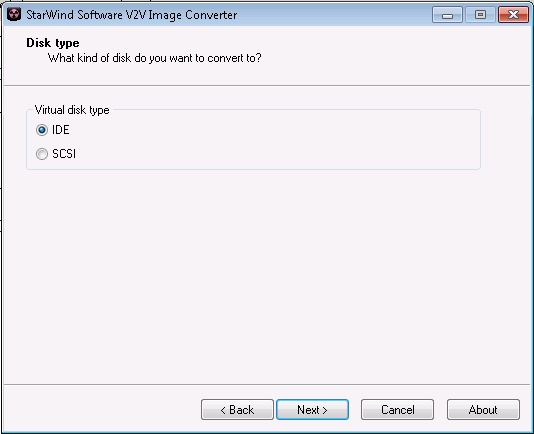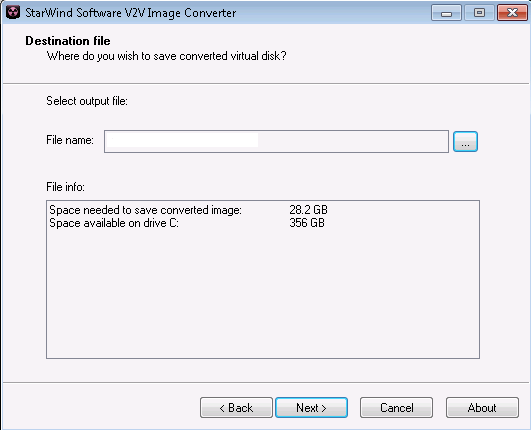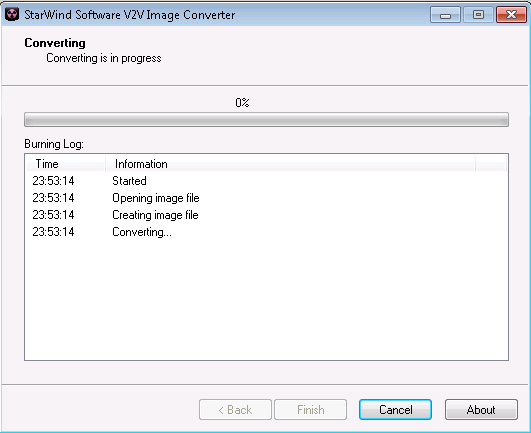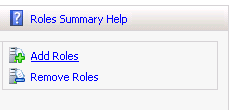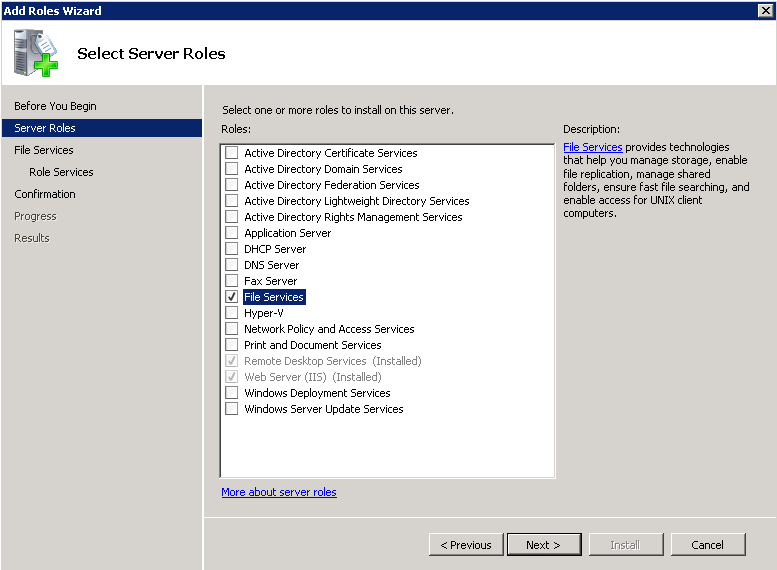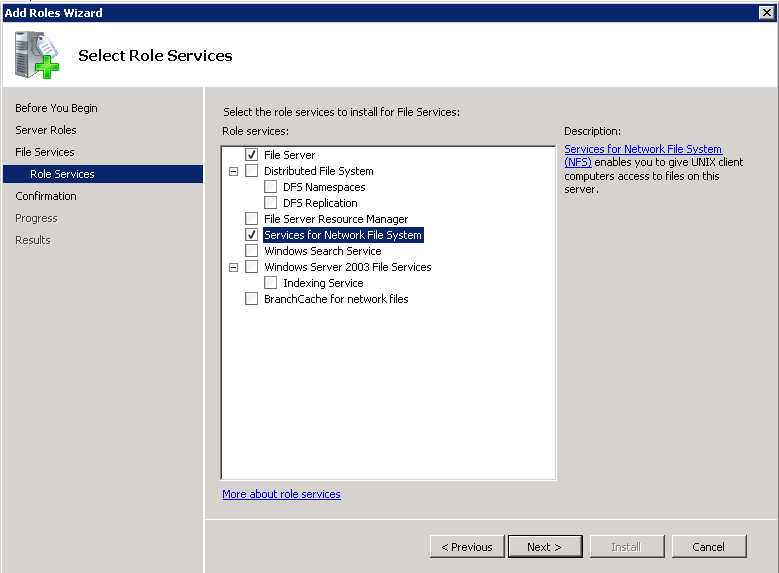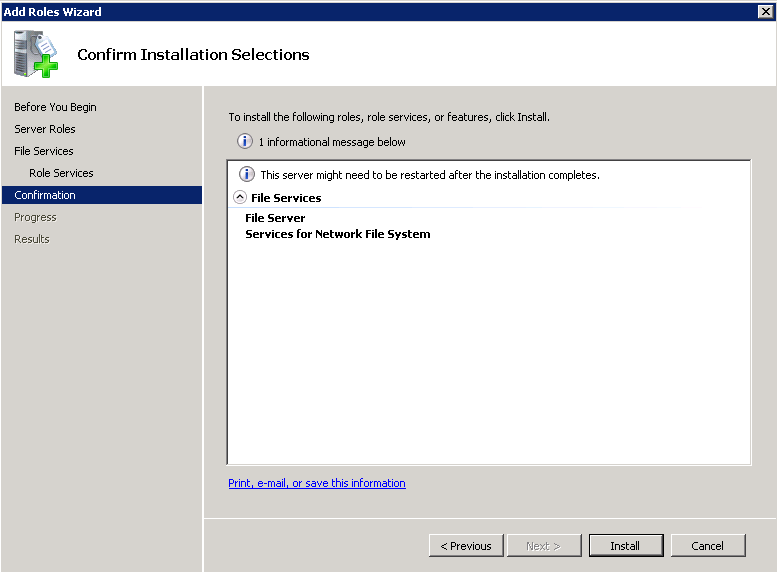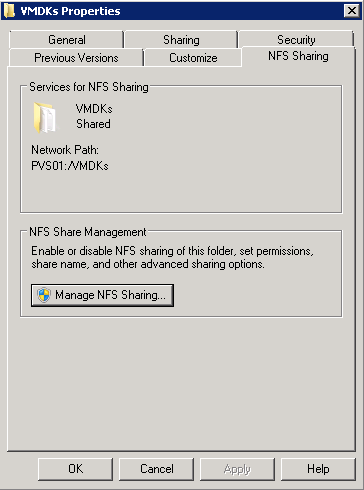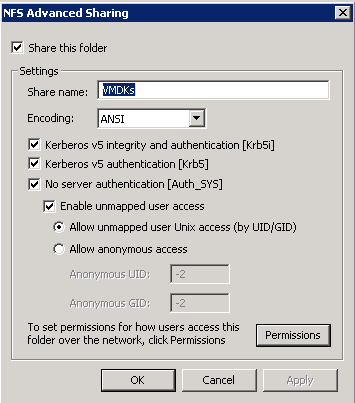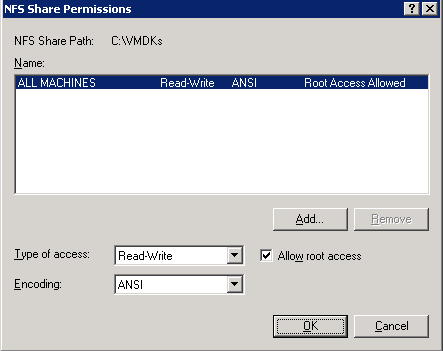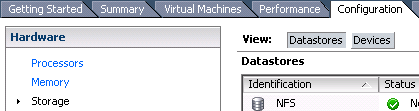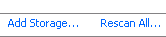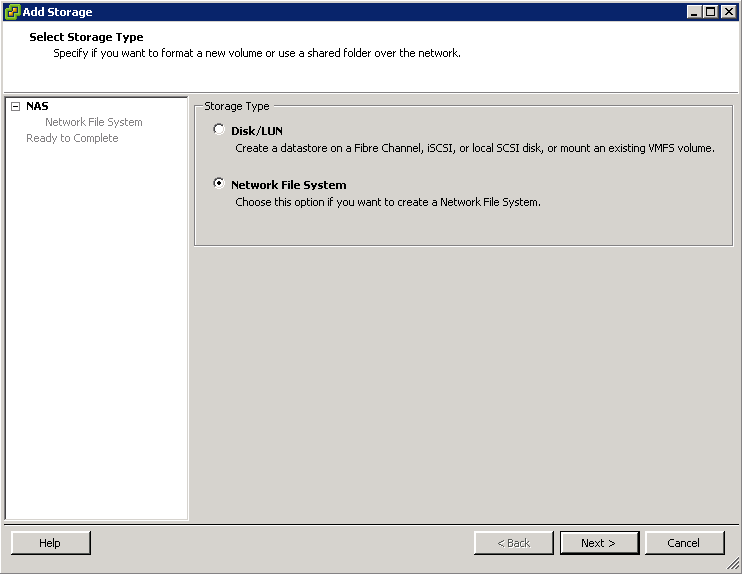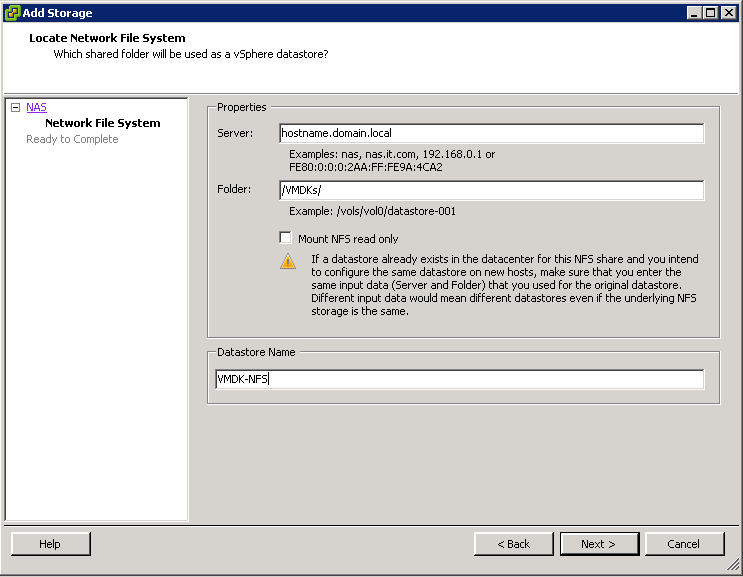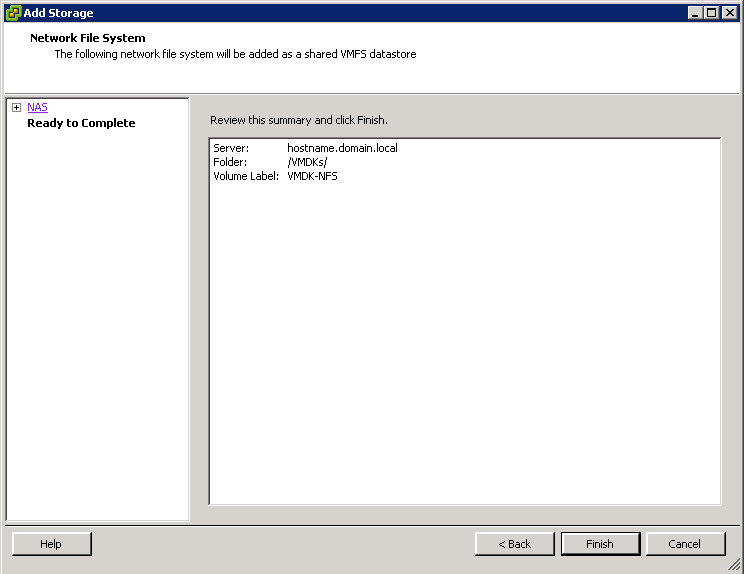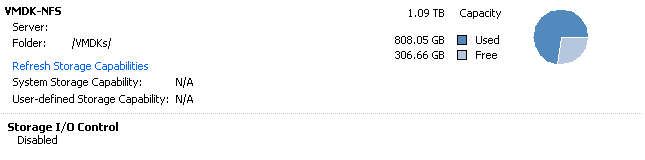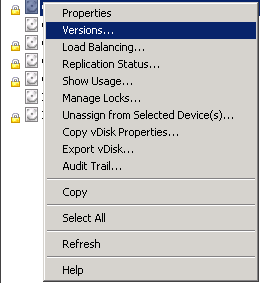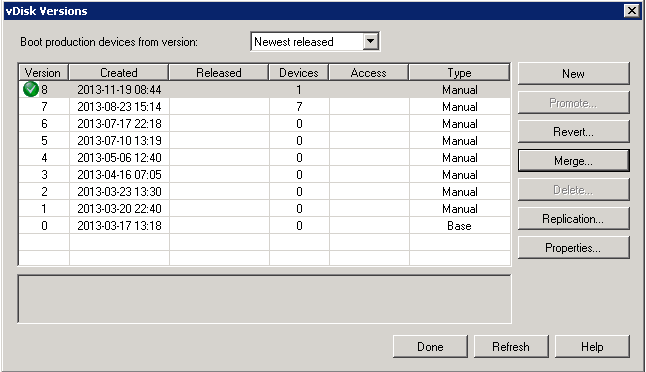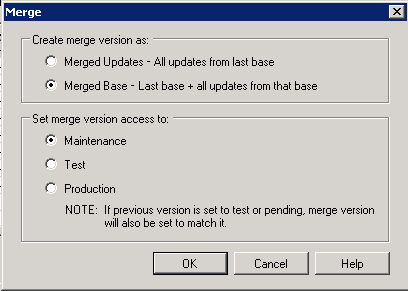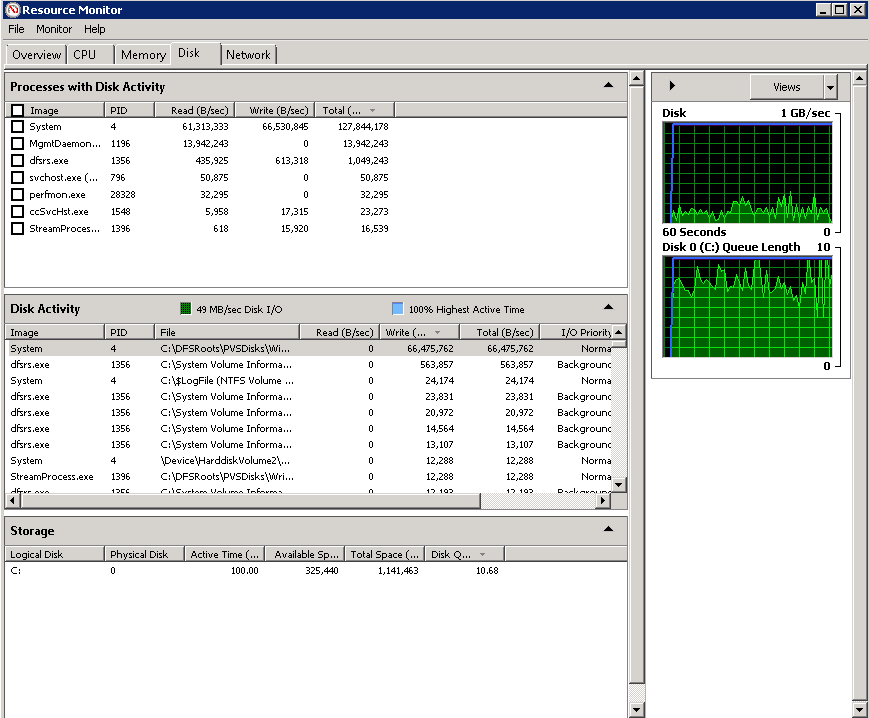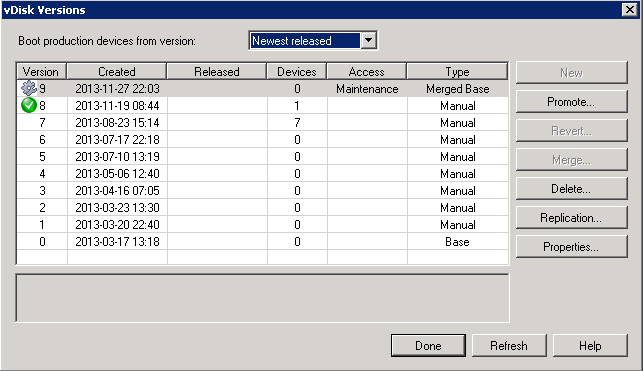Here is a quick way to get a generalized VM up and running on your favorite hypervisor:
- Install your OS
- Install virtualization tools (VMware Tools, XenTools, etc.)
- Install patches and make necessary OS/System changes
- Run C:\Windows\System32\sysprep\sysprep.exe
- Select Enter System Out-of-Box Experience (OOBE)
- Select Shutdown
- Click OK
- After the VM has been shutdown, convert it to a template
- To test, create a new VM from the template
- At boot up, Windows setup will begin
- When prompted, complete the setup wizard and begin using your VM